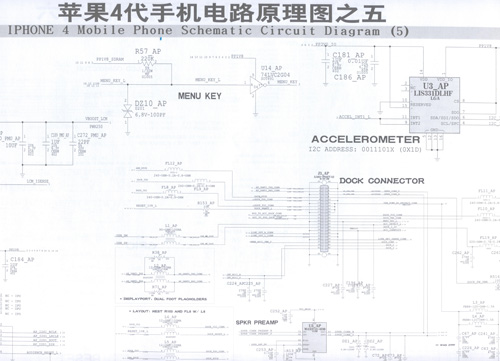I’ve just returned from my first vacation in China. I came to the realization earlier this year that despite routine visits to China, I had only seen one tiny part of China — mostly the insides of factories in Guandong province. I’ve heard that China is much bigger than that, and so Chuang Tzu’s little frog decided it was time to poke its head above the well and see how big the sky is. My perlfriend and I picked a couple spots far, far away from factories. I wanted to go to Harbin, but we couldn’t find convenient flights, so instead we went to Yangshuo and Chongqing. Chances are you’ve never heard of them — and that’s exactly why we decided to visit them.
Yangshuo and its peasants tending rice paddies was an interesting study on China’s past; Chongqing was an interesting study on China’s future. According to wikipedia, the municipality of Chongqing has a population of 28 million people (that’s more than the entirety of Australia), yet few of my western friends have heard of it. It’s a special administrative zone, directly managed by Beijing; non-ironic pictures and busts of chairman Mao were common fixtures. This is in contrast to Shenzhen’s western influences, in part due to its proximity to Hong Kong. Chongqing is a hotbed of investment and growth; I’ve heard the city mentioned numerous times in rumors of mass factory migrations from Guandong to central China, where costs are lower. The city of Chongqing is definitely a lot cheaper than Shenzhen, even for a tourist; everything from cabs to food to hotel was cheaper by a substantial margin. While the air quality was terrible in Chongqing, overall I had to say I was pleasantly surprised to find that the citizens of Chongqing had a remarkably … wholesome … feel about them. They felt more laid back than Shenzheners. Kids played in the street. Teens would congregate at night in the plaza near my hotel and hang out, but were well behaved even into the wee hours. One could hardly walk a block without seeing people playing Mahjong in the street on makeshift card tables. My interactions with shop vendors were friendly, and often pleasant; bargaining was easier, and the service was generally patient and helpful. I suppose part of this might be due to the fact that a foreigner is still a novelty in Chongqing; in two days I saw only two western-looking people, and few spoke English. It probably also helps that Chongqing’s population is more local, with fewer seasonal workers and estranged immigrants.
I normally don’t make fun of Engrish — partially because there’s so much Engrish in China it’s hard to know where to start, and partially because my Budong Hua (get it? 普通话 (putong hua) = “Mandarin” vs. 不懂话 (budong hua) = “not understanding language”…the Mandarin equivalent of “Engrish”) is so bad I’m throwing stones from a glass house. However, this one item from a menu at a hotpot place called “qi huo guo” (chongqing is supposedly the origin of hotpot) really caught my inner nerd’s eye.

Given a choice between pig brains, ox throat or “odd bosons” (奇包子), I’d be most concerned about ingesting food made from strange fundamental particles; at least the others aren’t potentially made of antimatter. Thankfully, the odd bosons aren’t a product of some LHC experiment gone awry. “Odd bosons” are simply the restaurant’s eponymous dumplings (qi huo guo means “odd hot pot”). On recommendation by the waitstaff, I ordered the odd bosons. They were delicious.

On my way back to Singapore, I stopped through Shenzhen and gave Star Simpson an introductory tour of the hua qian bei markets. While wandering I finally found a book I had long been searching for:

Yep, that’s right, the book of iPhone schematics. I snapped that baby up for $4. Unfortunately, the pages are bigger than my flatbed scanner, so I could only capture about 80% of a page. Here’s a snippet from the table of contents:
Inside are a few handy diagrams, such as a component layout guide:

And also a list of key footprints with interesting pins highlighted:
And of course, pages and pages of schematics:
My feeling is that these schematics probably come from leaks of original Apple sources, because many of the annotations couldn’t be divined from a clean-room reverse engineering job. For example, the above schematics annotate that the AP_UART connection on the dock has a dual-footprint option for a possible drop-in DisplayPort upgrade. Anyways, these schematics are useful as a sourcing guide for cheap components. Any part found in this book has been made in millions-per-week quantities, which is a handy fact to keep in mind when bargain hunting for stable supplies of cheap components.
A classy addition to this book is a full-color teardown guide, with photos courtesy of ifixit:
While the book doesn’t credit ifixit for their labors, there are few things more validating of ifixit’s world-class status than Shanzhai copying ifixit’s materials into the canon of phone repair guides. Mad props to my peeps at ifixit.
Another little gem I bought in the market are the metal stencils pictured below.
These stencils, purchased at less than $1 each, are for various mobile phone chipsets. The stencils come in this “summary” form, and also in a more useful knock-out library where the metal is pre-cut around the edges of the footprints so you can clip out a single footprint and use it to guide the application of solderpaste to a PCB. However, my suspicion is that these “summary” form stencils are probably not used for applying solderpaste to mainboards, but rather used to identify chips that have been pulled off of boards through mass desoldering, and also for use in reballing the same BGAs. I’ve seen similar stencils used with great efficacy to manually reball BGAs on a factory line in Guanzhou. Hand-reballing of BGAs is surprisingly fast and efficient with the aid of a stencil and a machined jig. I remember watching with prurient fascination as the operator reballed BGA after BGA in a matter of minutes; mental arithmetic placed the cost of reballing at around a dime. Thus refurbished, the recycled chips can be used to repair broken phones, or to build whole “new” phones from scratch.